サイトのタイトルとキャッチフレーズ
管理画面から「設定」->「一般」を開きます。
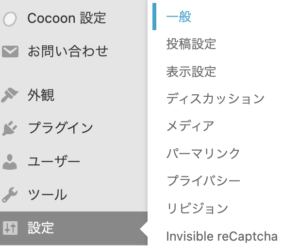
「サイトのタイトル」、「キャッチフレーズ」を設定します。
「サイトのタイトル」は文字通りブログのタイトルです。
「キャッチフレーズ」はブログタイトルの下に表示したり、Google検索結果にブログタイトルの一緒に表示されます。
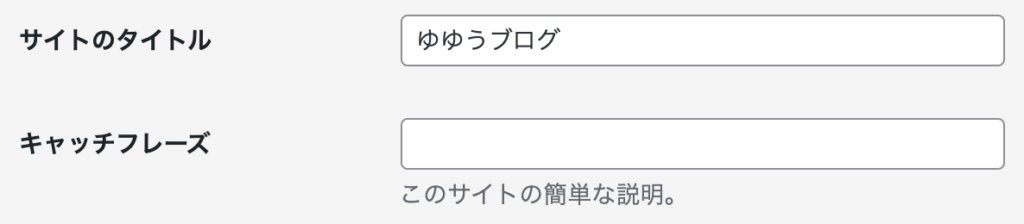
| で区切られた「プログラミング、副業〜」の部分がキャッチフレーズに設定した内容です。

ブログのヘッダにキャッチフレーズを表示したくない場合の設定
Cocoonの初期設定だとブログのヘッダにキャッチフレーズを表示されます。
表示したくない場合は設定を変更する必要があります。
「Cocoon設定」->「Cocoon設定」を開きます。
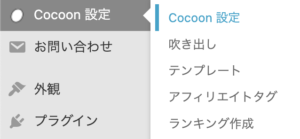
「ヘッダー」を開き、「キャッチフレーズの配置」で表示しないを選択し、「変更をまとめて保存」をクリックして設定を保存します。
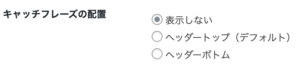
サイトの説明(メタディスクリプションタグ)
Googleの検索結果に表示されるサイトの説明(メタディスクリプションタグ)を設定します。
「ゆゆうブログ」の下に少し小さく書かれた「プログラミング、副業〜」がサイトの説明(メタディスクリプションタグ)に設定した内容になります。

「Cocoon設定」->「Cocoon設定」を開きます。
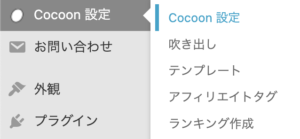
「タイトル」を開き、「サイトの説明」を入力して、「変更をまとめて保存」をクリックして設定を保存します。
OGPの設定(Twitterなどで表示されるブログのイメージ画像)
Twitterなどで表示されるブログのイメージ画像を設定します。
デフォルトだとCocoonの画像になっているため、自身のブログを表現した画像に絶対に変えるべきです。

自分のブログを表現する看板のような素敵な画像を準備して設定しましょう。
設定すると、TwitterなどのSNSにブログのURLを投稿した際に以下のように自分が設定した画像が表示されるようになります。
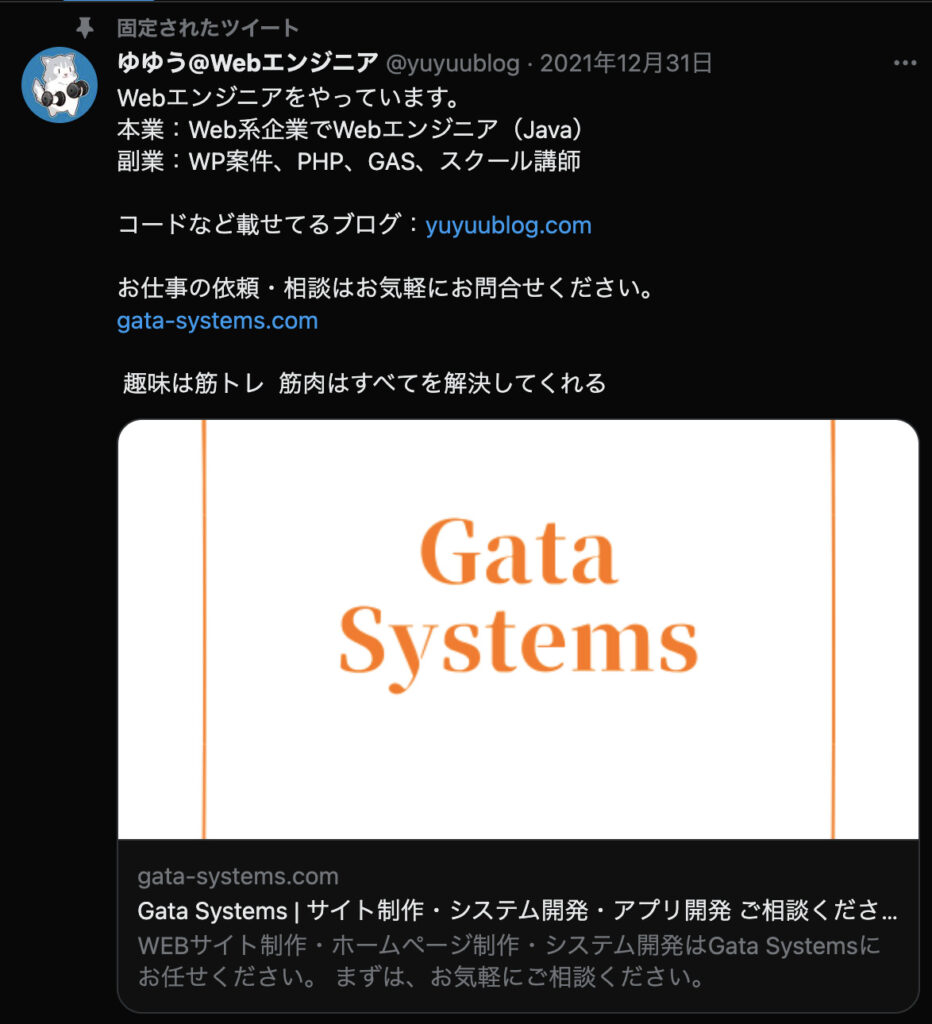
「Cocoon設定」->「Cocoon設定」を開きます。
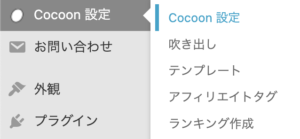
「OGP」を開き、ホームイメージにある「画像のアップロード」に準備した画像をアップロードまたはメディアから選択を入力して、「変更をまとめて保存」をクリックして設定を保存します。
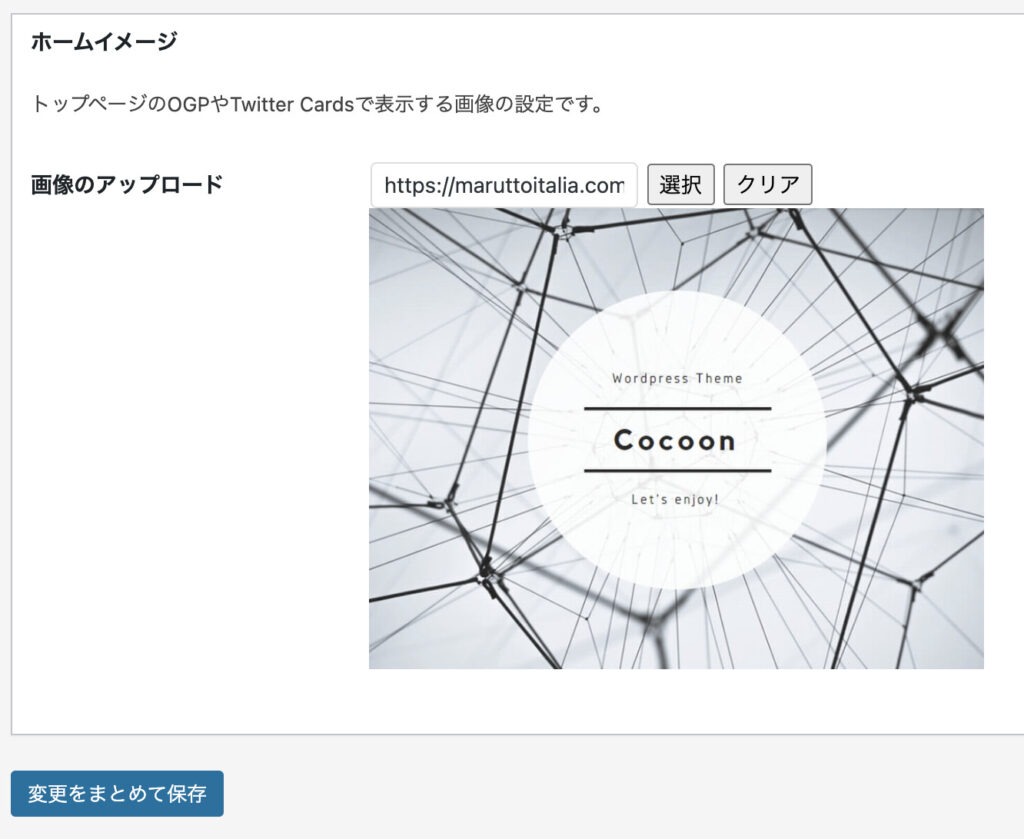
以上で、設定は終了です。
ありがとうございました!







