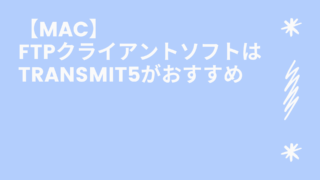前提情報
サーバー移行に伴う記事の引っ越しです。
新サーバーは「ConoHa WING」、旧サーバーは「エックスサーバー」です。
WordPress本体、DB、画像などの移行作業は完了しています。
しかし、新サーバーへの切り替え前に旧サイトの記事を更新したため、旧サイトの記事を新サーバーへ反映します。
結論
記事(アイキャッチ画像含む)を移行する方法は色々ありますが、私には以下の手順が最も簡単でした。
- 旧サイトのWordPress標準機能で記事をエクスポート
- 旧サイトのWordPress標準機能でメディア(画像)をエクスポート
- 新サイトの記事をすべて削除する
- 新サイトのメディアをすべて削除する
- 新サイトで記事(xml)をインポート
- 新サイトにプラグイン「Attachment Importer」をインストールする
- 新サイトでメディア(xml)をインポート(Attachment Importer)
注意すべきこと
WordPressの記事をエクスポート・インポートする際には注意する点がいくつかあります。
- 標準のインポート機能ではアイキャッチ画像がインポートできない
- 標準のインポート機能では記事の上書き更新ができない
- よく紹介されているプラグインを試すがなぜか動かないことが多い
順番に見ていきましょう。
標準のインポート機能ではアイキャッチ画像がインポートできない
WordPressの標準機能ではアイキャッチ画像がインポートできません。
そのため、プラグインが必要となります。
標準のインポート機能では記事の上書き更新ができない
標準のインポート機能では記事の上書き更新ができません。
インポートすると「既に存在している記事です」といったメッセージが表示され、該当記事はスキップされます。
よく紹介されているプラグインを試すがなぜか動かない
私はなぜか動きませんでした。
アイキャッチ画像や記事一括更新に関しては、「WP CSV Exporter」や「Really Simple CSV Importer」を紹介されているサイトが多いのですが、私の環境では想定の動きをしなかったため諦めました。
移行の詳細
移行の手順を順に説明していきます。
旧サイトのWordPress標準機能で記事をエクスポート
WordPress標準機能を使って、旧サイトの記事をエクスポートします。
[ツール] > [エクスポート] をクリックします。
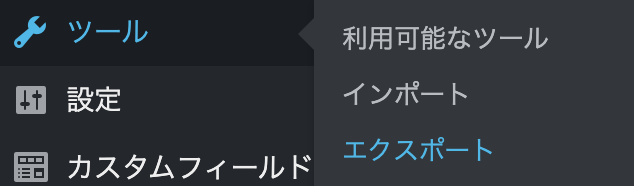
「投稿」を選択し、「エクスポートファイルをダウンロード」をクリックします。
xml形式のファイルがダウンロード開始されるので、保存します。
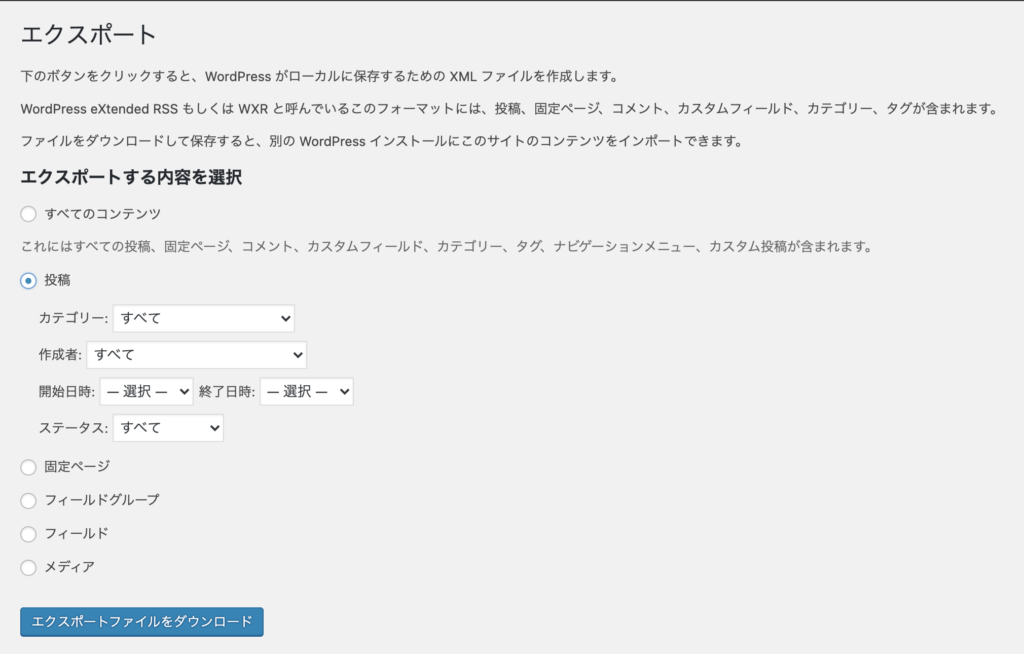
旧サイトのWordPress標準機能でメディア(画像)をエクスポート
引き続き、WordPress標準機能を使って、旧サイトのメディアをエクスポートします。
「メディア」を選択し、「エクスポートファイルをダウンロード」をクリックします。
xml形式のファイルがダウンロード開始されるので、保存します。
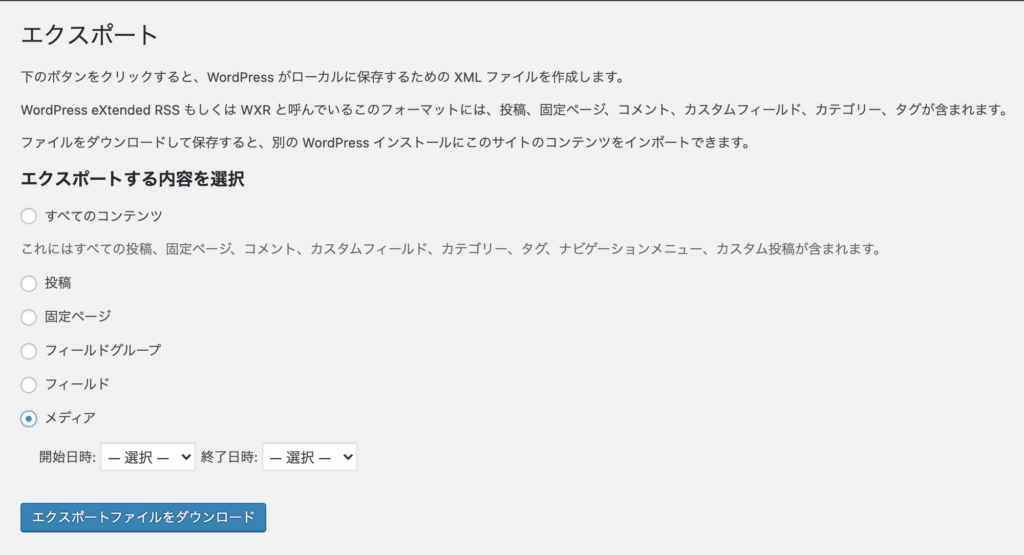
新サイトの記事をすべて削除する
事前に新サイトの記事をすべて削除します。
既存記事を上書き更新できないためです。
すべての記事を新規扱いにすることで問題を解決します。
絶対に間違って旧サイトの記事を削除しないでください。
新サイトのメディアをすべて削除する
事前に新サイトのメディアをすべて削除します。
既にある画像IDとインポートする画像のIDが重複すると変な動きをすることがあるためです。
すべてのメディアを新規扱いにすることで問題を解決します。
絶対に間違って旧サイトのメディアを削除しないでください。
新サイトで記事(xml)をインポート
新サイトで記事のxmlファイルをインポートします。
[ツール] > [インポート]をクリックします。
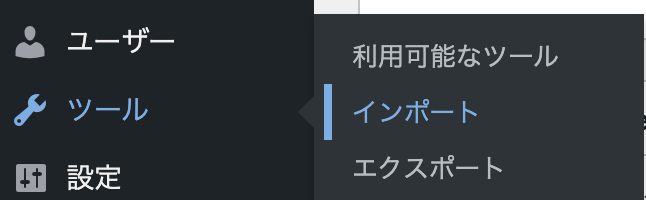
WordPress インポーターの実行をクリックします。

旧サイトでエクスポートした記事のxmlファイルを選択して、「ファイルをアップロードしてインポート」をクリックします。
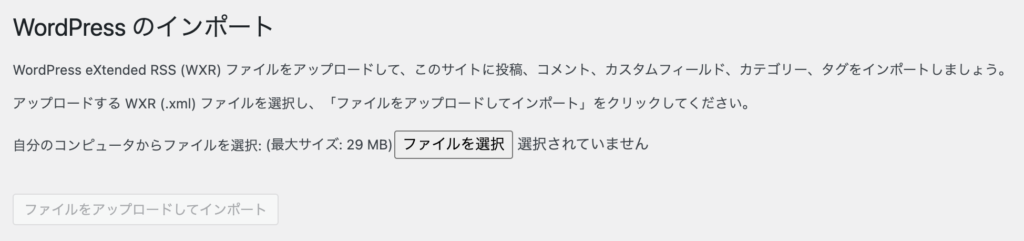
インポートする投稿者を選択し、実行をクリックするとインポートが開始されます。

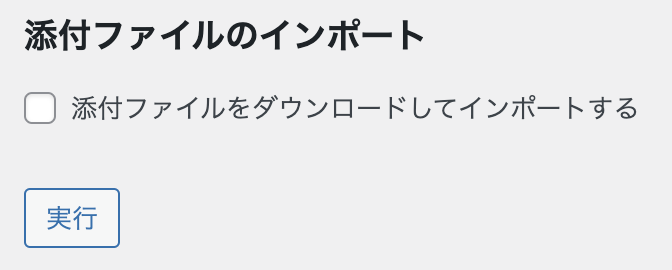
新サイトにプラグイン「Attachment Importer」をインストールする
新サイトにプラグイン「Attachment Importer」をインストールします。
「Attachment Importer」を利用することで、簡単にアイキャッチ画像を含む画像ファイルを移行可能です。
プラグインの検索から、「Attachment Importer」を検索します。
プラグインをインストールし、有効化します。
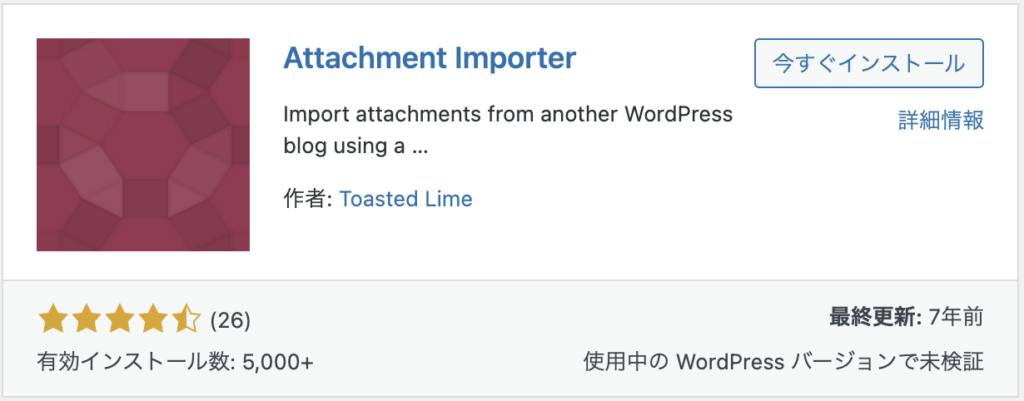
新サイトでメディア(xml)をインポート(Attachment Importer)
「Attachment Importer」を利用し、メディアのxmlファイルをインポートします。
[ツール] > [インポート]をクリックします。
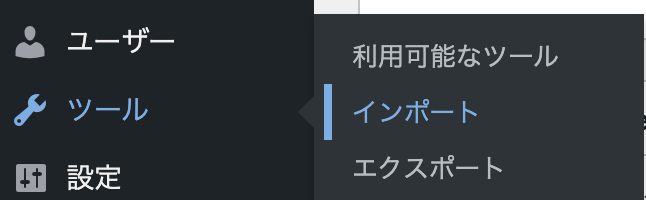
Attachment Importer インポーターの実行をクリックします。

旧サイトでエクスポートしたメディアのxmlファイルを選択します。
Select Userを選び、画像をアップロードするユーザーを選択します。
「Upload」をクリックするとインポートが開始されます。
既にアップロード済みのファイルは自動でスキップされます。
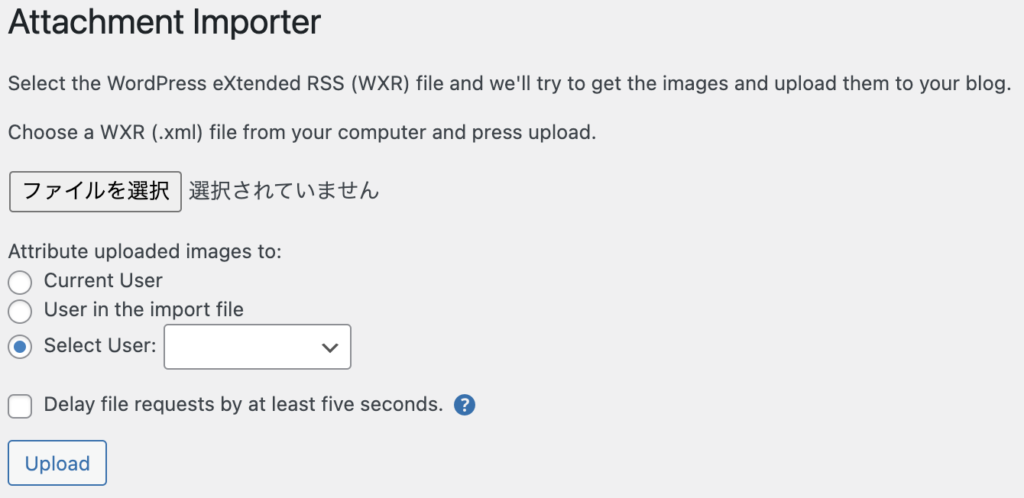
完了
以上でアイキャッチ画像を考慮した記事のエクスポート・インポートは完了です。
ありがとうございました。