開業freeeを使うメリット
開業freeeは、開業届などの開業書類をかんたんに作れる無料のサービスです。
クラウド会計ソフトの会計feeeで有名なfeeeがやっているサービスです。
なんと嬉しいことに無料です。
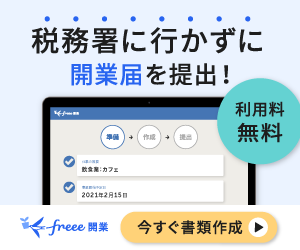
メリット① 家から一歩も出ずに提出できる
開業届けを家から一歩も出ずに簡単に開業届を提出することが可能です。
超便利・超時短。
書類の印刷も宛名書きも不要です。
メリット② 会計freeeの割引クーポンがもらえる
開業freeeを登録後に送信されるメールに会計freeeの割引クーポンがついてました!
開業するイコール確定申告するわけですから、ありがたいです。
※スタンダートプランのクーポンだったので、スタータープランだと使えないです。。。
では、さっそく開業していきましょう!
必要なもの
- パソコン or スマホ
- ICカードリーダー(公的個人認証サービス対応のもの) ※スマホ提出、郵送提出の場合は不要
- マイナンバーカード ※郵送提出の場合は不要
ちなみに私は以下のICカードリーダーを使っています。
小さくておすすめです。

エレコム ELECOM 接触式ICカードリーダライタ マイナンバーカード対応 直挿しタイプ Windows mac対応 ブラック MR-ICD102BK [対応]
①会員登録
まず、開業freeeのサイトにアクセスします。
開業freee公式サイトなお、ここで登録したアカウントと同じアカウントでクラウド会計サービスの方を利用することが可能です。
希望するメールアドレス、パスワードを入力して、[登録して始める]をクリックします。
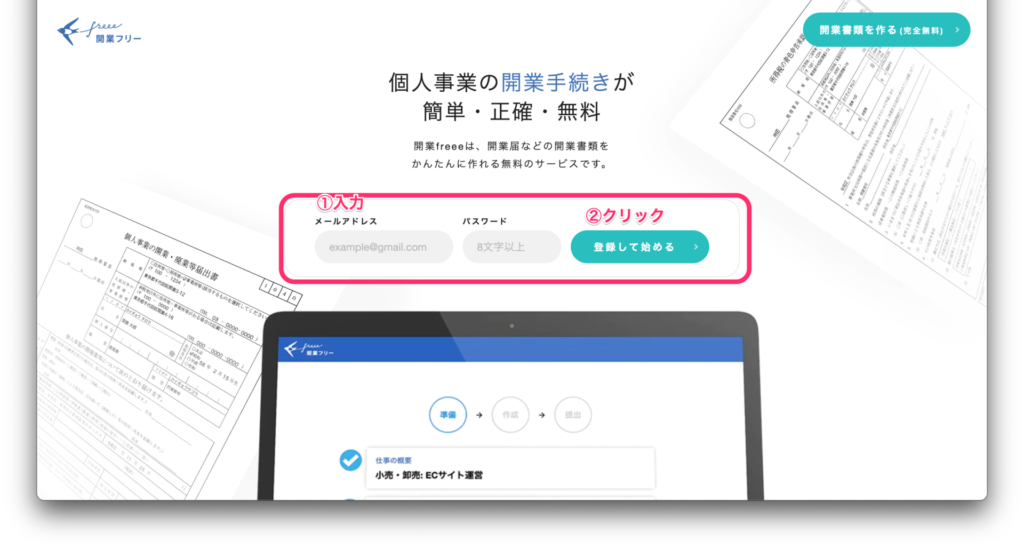
登録画面が開くので情報を入力していきます。
以下の画面が表示された場合は、登録したメールアドレス宛に認証用メールが届いているので認証を完了させてください。

開業届の作成
準備
書類作成に必要な情報を入力していきます。
仕事の内容を入力します。
私の場合は、仕事の種類「フリーランス」、仕事の概要「ITサービス・ソフトウェア開発」としました。
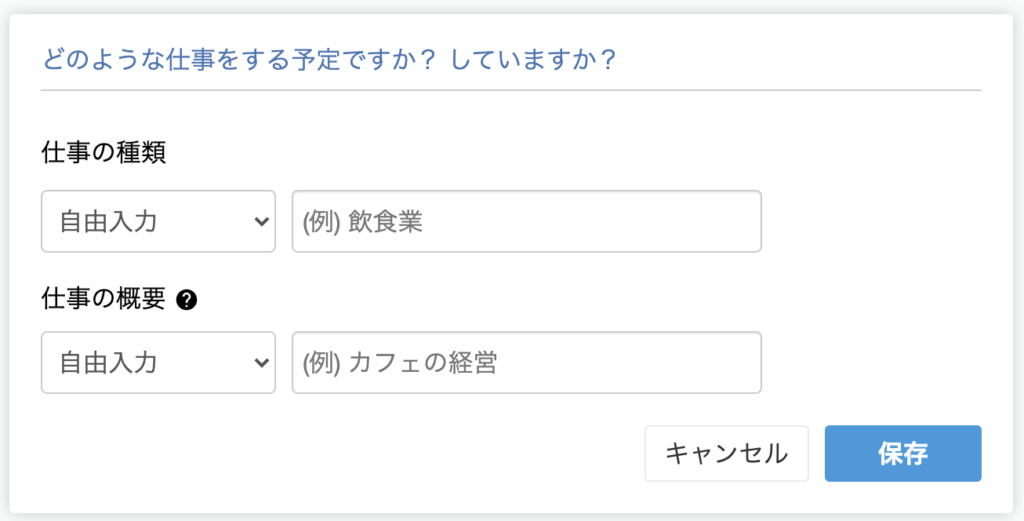
開業日を入力します。
なお、自分が開業したと認識した日もしくは、開業届を出した日が「開業日」になるそうです。
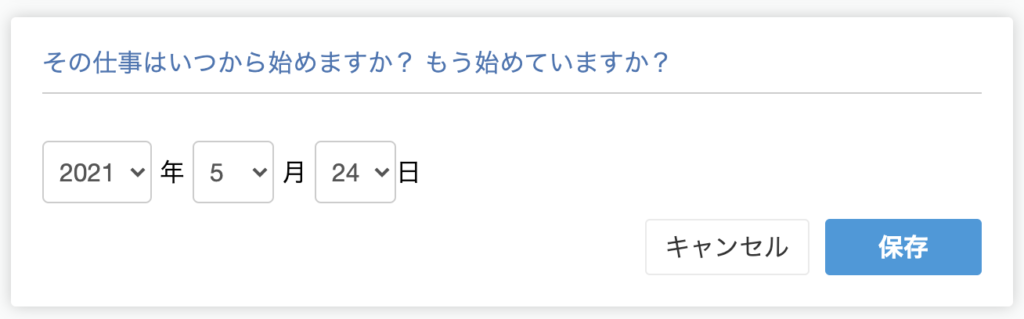
月収の予想を入力します。
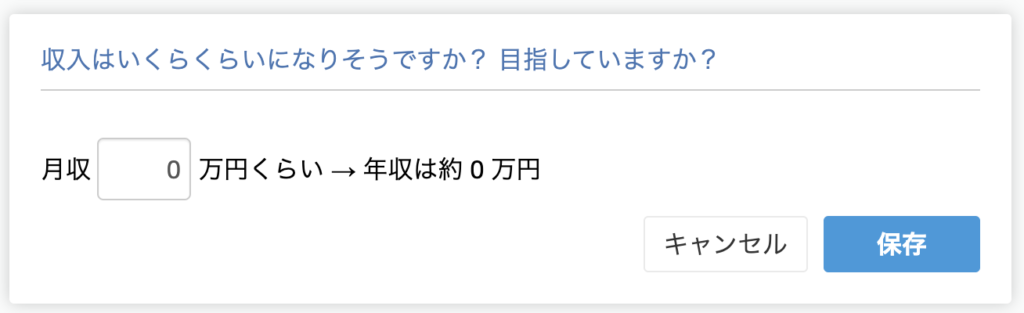
働く場所を入力します。
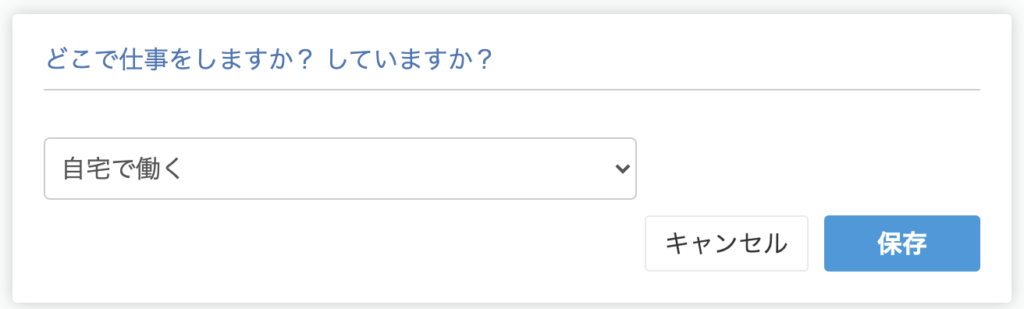
従業員を雇う予定があるか答えます。
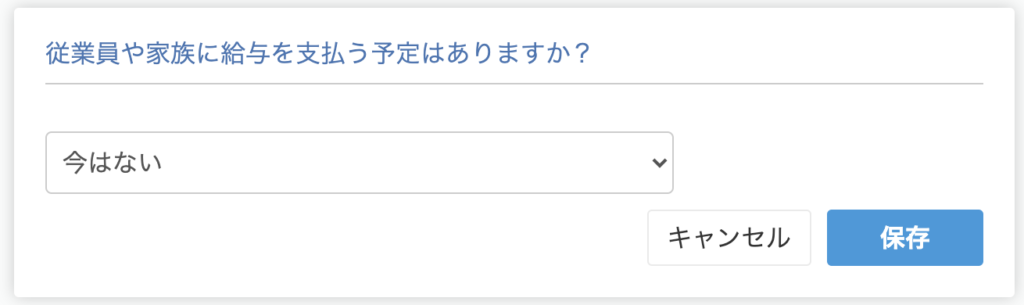
以上を入力したら、「次へ」をクリックします。
作成
さらに必要な情報を入力していきます。
屋号があれば入力します。
屋号はあとから確定申告時に設定・修正することも可能らしいです。
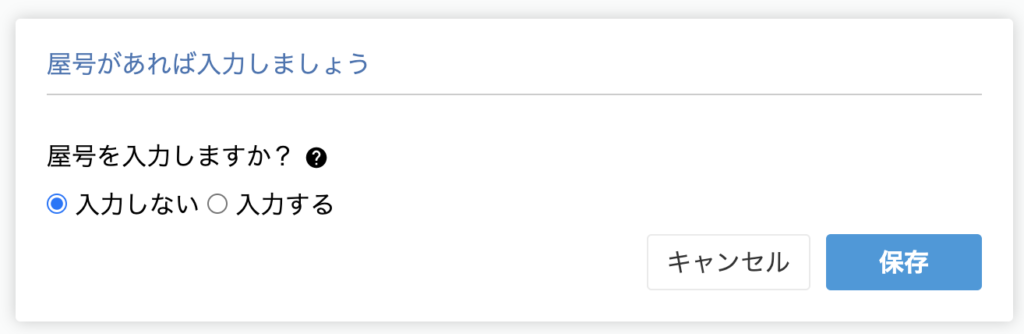
自分の住所・氏名を入力します。
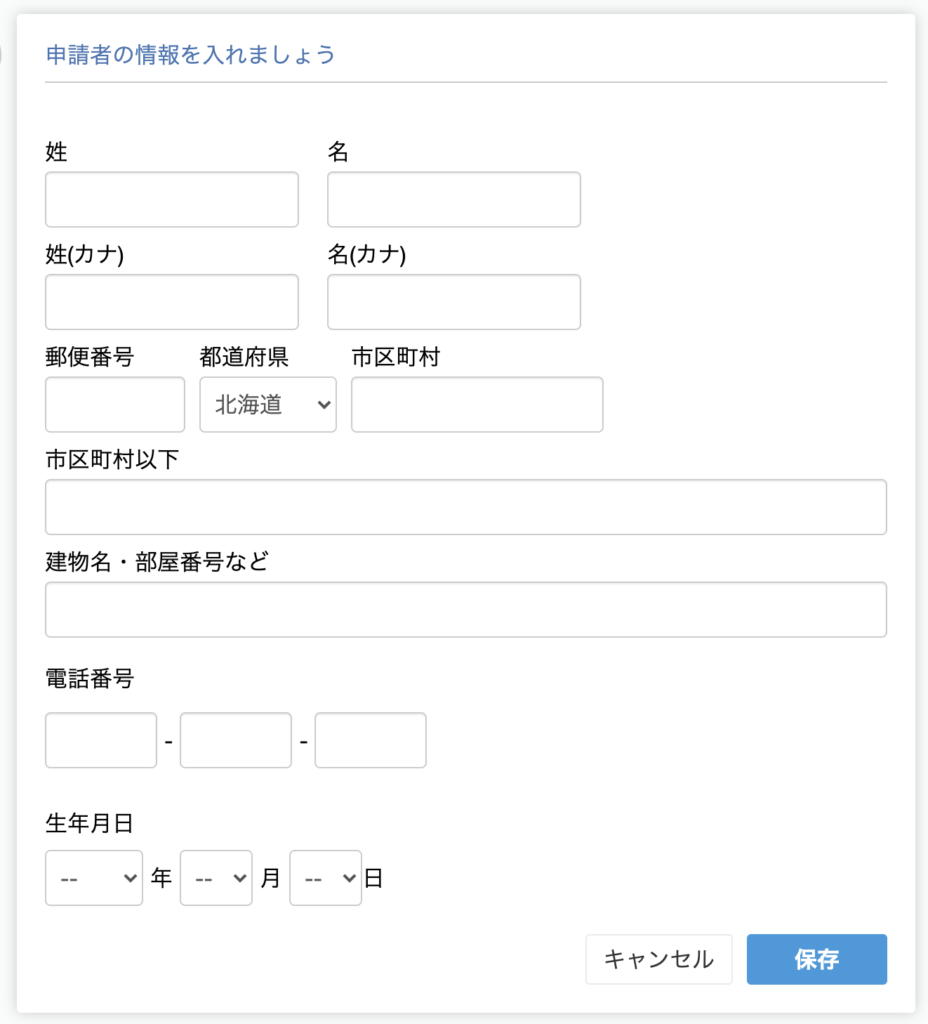
収入の種類を選びます。
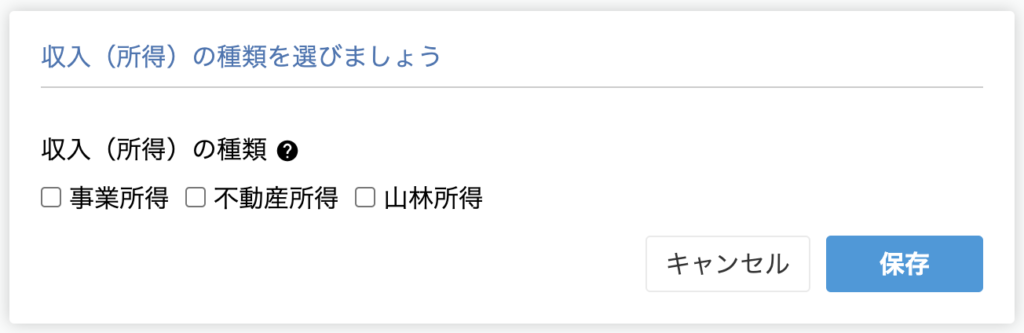
確定申告の種類を選びます
青色申告55万円控除を選びましょう。
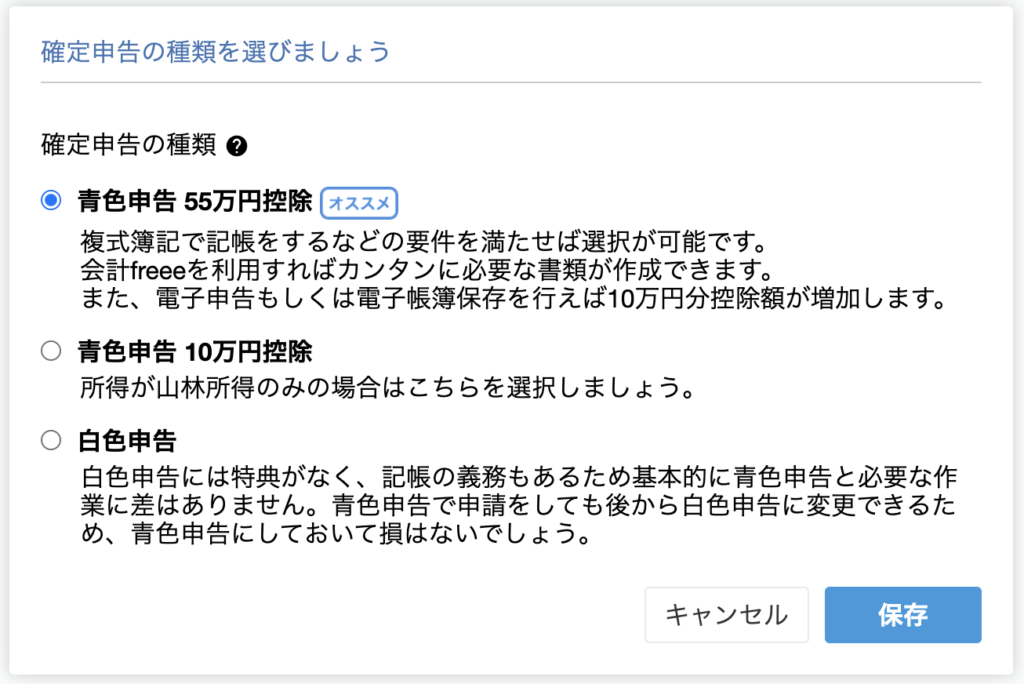
以上を入力したら、「書類を提出する」をクリックします。

提出
書類の提出先を選択します。
提出先が複数表示されている場合に、提出先の税務署を選択します。
ひとつであればそのままで大丈夫です。
書類を確認します。
「書類を確認する」をクリックして、作成された書類を確認します。
氏名や住所に誤りがないか確認しましょう。
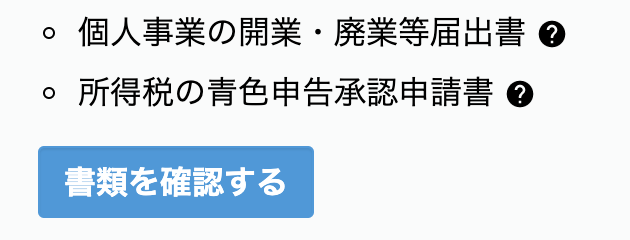
書類の提出方法を選択します。
私は「PCで電子申請」を選択しました。
電子申請であれば、郵送不要で自宅でそのまま開業届の提出が可能です。
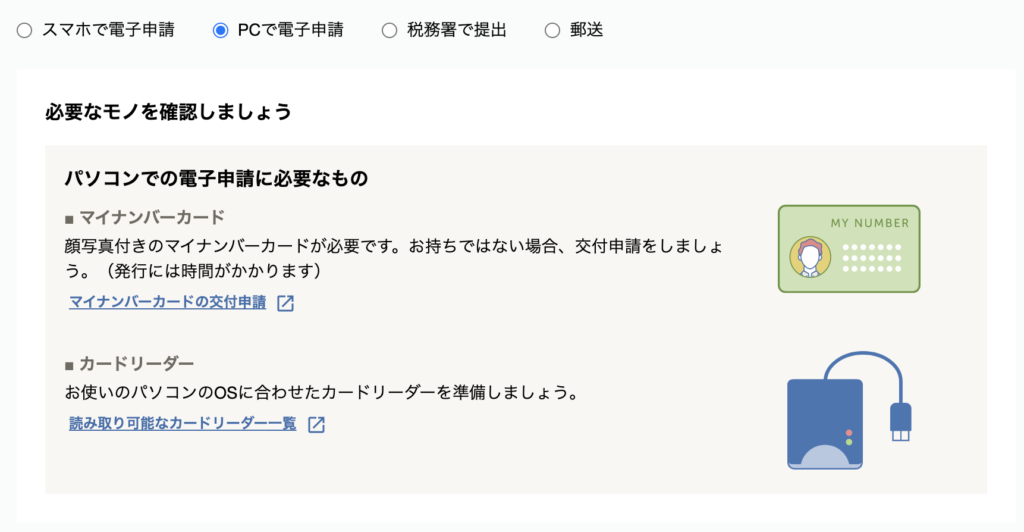
電子申請に必要なアプリをインストールする
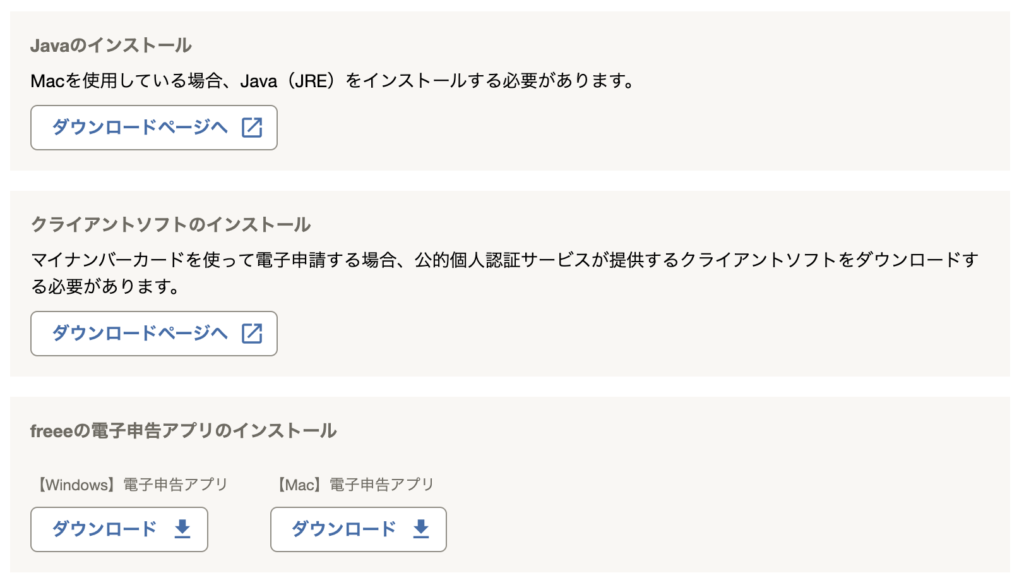
①Javaのインストール
以下のサイトからダウンロードしてJavaをインストールします。
※インストール済みの場合はスキップ
②クライアントソフトのインストール
以下のサイトからクライアントソフトをダウンロードしてインストールします。
※インストール済みの場合はスキップ
https://www.jpki.go.jp/download/index.html
③freeeの電子申告アプリのインストール
現在、ご利用中のPCにあった電子申告アプリの「ダウンロード」ボタンをクリックします。
ダウンロードが完了したらインストールしてください。
※インストール済みの場合はスキップ
④PCの再起動
インストールが完了したら一度PCを再起動します。
ここまで入力した情報はすべて保存されているので大丈夫です。
freeeにログインすると入力した内容で続きから始めることができます。
⑤利用者識別番号の発行と電子証明書の登録
利用者識別番号は、電子申告/申請に必要な利用者を識別するための16桁の番号です。
申告/申請等データへの電子署名に使用する電子証明書を事前に登録する必要があります。
どちらも以下、freeeの電子申告開始ナビで登録可能です。
※発行済の場合はスキップ
https://k.secure.freee.co.jp/e_setup
個人的にこの作業が最大の難関でした。
いざ、提出
マイナンバーと利用者識別番号を入力して、「提出(電子申告アプリを起動)」をクリックします。
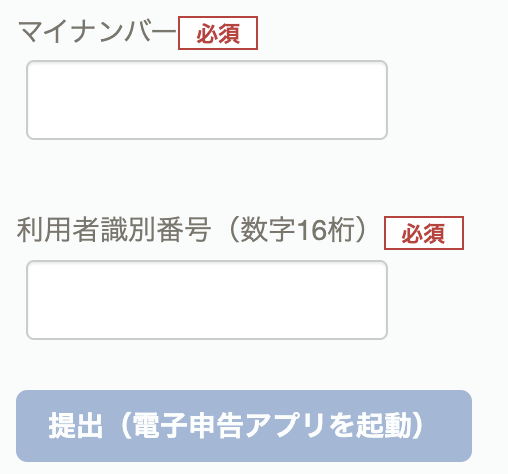
提出が完了したら受付結果の確認をおこないます。
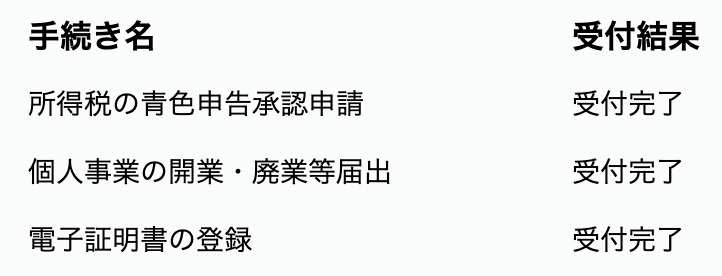
お疲れ様でした!
開業手続きは以上です。お疲れ様でした!
私もこれからの副業ライフがんばります。
一緒に楽しんでいきましょう!
余裕があれば、確定申告のために続いて会計freeeの登録をするといいですよ。
※私は会計freeeのスタータープランを利用する予定です!

ありがとうございました!






